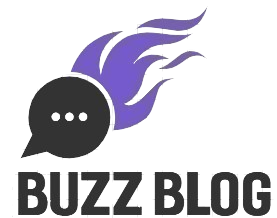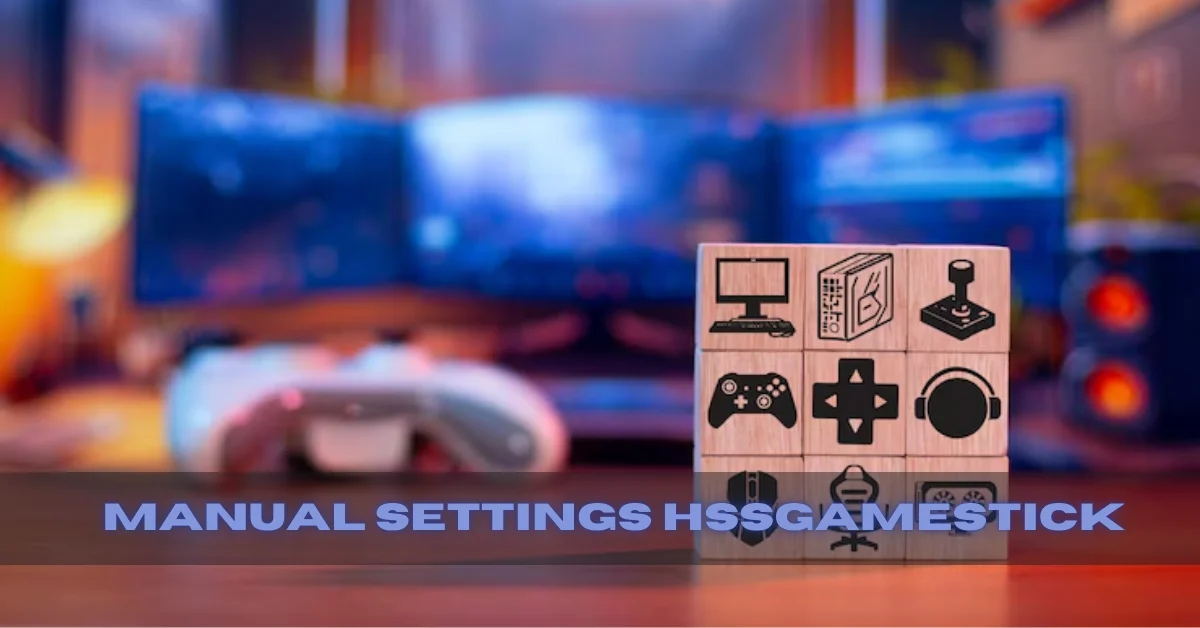Introduction
If you’re diving into retro gaming or just got your hands on the manual settings hssgamestick, you’re in for a nostalgic treat. But let’s be real—plug-and-play only gets you so far. To really unlock its power, you need to master the manual settings. From tweaking resolution to customizing controls, this guide has everything you need to make the most out of your HSSGameStick setup.
Getting Started with the HSSGameStick
Unboxing and What’s Included
Pop open the box and you’ll find:
- The HSSGameStick console
- Two wireless controllers
- HDMI extension
- USB power cable
- User manual
Everything you need is there—just waiting for you to start tweaking and playing!
First-Time Setup Steps
Plug the stick into your TV’s HDMI port, power it up, and follow the on-screen instructions. But here’s where it gets interesting—the default settings? Not always ideal. Let’s dig deeper.
Navigating the Interface
Menu Walkthrough
The UI is pretty straightforward. You’ve got:
- Game categories (Arcade, PS1, N64, etc.)
- Settings
- Wi-Fi setup
- File manager
Key Functions and Layout
Learning where everything is will save you time. The settings menu is your playground—spend time there.
Understanding Manual Settings
What Are Manual Settings?
manual settings hssgamestick allow you to customize performance, visuals, controls, and sound for a better gaming experience. It’s like modding your old-school Game Boy—just digital this time.
Benefits of Customizing Your Settings
- Smoother gameplay
- Better visuals
- Personalized controls
- Lower input lag
Graphics Configuration
Resolution Settings
Go into Display Settings > Video Output. Default is usually 720p, but most modern TVs support 1080p. Switch to it for sharper visuals.
Frame Rate Options
Some games run smoother at 60fps. Look for V-Sync or Frame Skip options under emulators like RetroArch.
Aspect Ratio Adjustments
Hate black bars? Switch between 4:3 and 16:9 based on your preference. Keep retro vibes or go full screen—your call.
Controller Customization
Mapping Buttons Manually
Head to Settings > Controller Settings > Input Mapping. Match each button to your preferred layout.
Sensitivity Tweaks
Some games are super sensitive, especially racing or shooter titles. Adjust analog stick sensitivity for tighter control.
Audio Settings
Volume Balancing
In Settings > Audio, tweak master volume and emulator-specific levels. Some games have overpowering background music—tame it!
Output Selection (HDMI, AV, etc.)
Choose the best audio output for your setup. HDMI gives digital clarity, while AV is more old-school.
Connecting to Wi-Fi and Internet
Manual Network Setup
In Settings > Network, choose your Wi-Fi and enter the password. Pro tip: use a 2.4GHz network for better range.
Optimizing for Smooth Gameplay
Turn off auto-updates and background scanning to keep your connection focused on multiplayer or downloads.
Game Library Management
Adding New Games
Load up games via USB. Use the folder structure: USB > Games > Console Name > ROM Files
Organizing Your Favorites
Mark games as favorites for quick access. You can also create folders by genre—easy peasy.
Storage Optimization
How to Manage Storage Effectively
Delete duplicates, remove save states you don’t need, and clean up cache folders.
Tips for Adding External Memory
Use a USB stick or microSD card. Make sure it’s formatted to FAT32 or exFAT.
Performance Boosting Tips
Manual Tweaks for Smoother Performance
- Turn off shaders
- Lower resolution for demanding games
- Close background apps
Disabling Background Services
Go to Developer Options (enable from About section) and kill unnecessary processes. Feels like giving your GameStick a power-up mushroom.
Troubleshooting Common Issues
Freezing or Lagging Games
Try changing the emulator core. Some cores just don’t play nice with certain ROMs.
Controller Not Responding
Re-pair or reset the controller. Also check battery levels—it’s often the culprit.
Audio/Video Sync Issues
Adjust sync settings in emulator options. Turning off V-Sync sometimes fixes this too.
Multiplayer and Online Play
Setting Up Multiplayer Manually
Pair both controllers in Controller Settings and make sure both are mapped. For online, ensure NAT is open.
Tips for Low-Latency Gaming
Use a wired connection via an OTG adapter. Wireless is fine—but lag can ruin a tight Mario Kart race.
Advanced Manual Settings
BIOS Settings (for Retro Emulators)
Some emulators like PS1 or SEGA CD require BIOS files. Drop them into: USB > BIOS > [File]
Developer Options for Geeks
Unlock this under Settings > About > Tap Build Number 7 Times. Tweak CPU limits, GPU rendering, and more. Only for the brave!
Backing Up and Resetting
How to Back Up Game Data
Copy save states and settings folders to your USB. Easy safeguard before experimenting.
When and How to Reset the GameStick
Go to Settings > System > Factory Reset. Great for when things go haywire—or you’re passing it to someone else.
Conclusion
Mastering the manual settings HSSGameStick is like being the dungeon master of your own retro adventure. Sure, the default setup gets you started, but the real magic? It lies in the tweaks, the customizations, and those personal touches that make the gameplay smoother, the controls tighter, and the graphics pop just right. Dive in, experiment boldly, and level up your game!